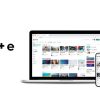はじめてのブログ その28 バックアップ実践編1
前回はバージョンアップとそれにともなうバックアップの必要性を感じたという話をしました。
本日は休日ですので、思い切ってやってみましょう。
とうことで、バックアップのための準備をはじめました。
それがですね、私が現在使わせてもらっているリトルサーバのサイトを久々に見に行ったところ、
サーバ側で毎日バックアップをとっていて、万が一のときには無償で
復旧しますというサービスが私のプランにも付加されていました。
半年ぐらい前に訪れたときも、これまでと同じでバックアップは定期的にとっており有償で提供しますでした。
その費用も確か2万円ぐらいだったと記憶しています。
それが無償で提供しますということであれば、今回バックアップをどうしてもとらないといけない
という意義がかなり薄れることになります。
データが消えたとしても直前の1日分ですので、ほとんど影響はないはずです。
いきなり出鼻をくじかれたわけですが、やる気になっていましたので、トライだけはしておこうと思います。
しかしバックアップまで毎日とってくれるリトルサーバはこれまで以上に皆さんにおすすめしたいサーバです。
WordPressは従来のホームページサイトのつくりかたとは違いカテゴリとしては
CMS Contents Management System:コンテンツ・マネジメント・システムとなります。
覚えていないという人のために、何が今までとちがうかと言いますと、データベースを使っていて
コンテンツなどを外部に置いていることです。
そのため、従来のようにデータを単純にダウンロードすれば済むというわけにはいきません。
WordPressのデータをダウンロードするだけでいいといったことを書かれているサイトもたまに見受けられますが
それだけでは不具合が出たときに元に戻すことが出来ません。
バックアップするものとしてはWordPressの場合、
Aテーマ(外観です)
Bプラグイン
Cメディア(アップロードした画像などです)
Dコンテンツ(投稿した内容です)
Eデータベース
といったものになります。
全体をバックアップするのではなく、自身が設定したところ、投稿した内容など
変更がかかっているところだけです。
これらをバックアップするわけですが、面倒なことに同じ方法でやれないため、
それぞれを別々な方法でバックアップすることになります。
まず
Aテーマ
Bプラグイン
Cメディア
については、FTPソフト(私はFTTPを使っています)でレンタルサーバサイトに
接続します。
このときにFTP接続情報が当然にして手元にないと接続できません。
接続したあとは、WPの入っているフォルダをさがして、
「wp-content」以下の
「plugins」「uploads」「themes」フォルダをダウンロードします。
実際はこれでいいのですが、リトルサーバでは「themes」はロックがかかっていて
ダウンロードできません。
そこでテーマはあとまわしにします。
次に
Dコンテンツ
ですが、これはWPの管理画面で
ダッシュボードにある「ツール」の「エクスポート」をクリック
「すべてのコンテンツ」を選んで
「エクスポートファイルをダウンロード」をクリック
でダウンロードされます。
長くなりましたので、データベースとリトルサーバで出来なかったテーマのバックアップは次回です。