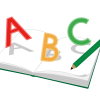はじめての工作(電子系もやろう) その10 もう一台のファンも交換
ついにこれまでそれほどでもなかったファンのカラカラ音。
この音が異常に大きくなってきたため、
「カスタマーサポートへ連絡してください」画面を無視しているだけはすまなくなってきました。
そこで、いつかはこうなるだろうなと、以前買っておいた予備のファンを交換することにしました。
ほんとついこの間交換したのに、まさかもう1台も交換することになろうとは、これって不思議です。
今回バラすノートパソコンは機種名はちがうものの、前回と同じ富士通製です。
CPUはAMDとIntelの違いはあります。
1度に買ったわけではないため、買った時期は違うものの、たぶんそんなに時期としてはずれてはないはずです。
もちろんいつ買ったなんか、まったく覚えていませんが。
そこで、見た目もそうちがっていないところから、作りもそれほど前のとちがっていないだろうという勝手な予測のもと、
いつもの準備をして、バラしはじめました。
確かに、ネジの場所は違っていますが、前のやつと組み立て方はおおきく変更されていませんでした。
マザーボードはCPUが違いますので、当然違いますが、使っているヒートシンクとファンの種類は
ほぼ同じでした。
そしてもしかしたら、違っているかもという購入したファンを持ってきて付け替えたところ見事とりつきました。
ひと安心です。
同じような構造で同じような組み方をしているため、前回のばらしが非常に役に立ち、今回はLCDを完全に外さずに
ある程度とりつけたままでファンを交換しました。
そこで少しだけこのマシンで気が付いたことはですね、このパソコンは内部温度がだいぶ上がっていたと
思われるような形跡がいくつも残っていました。
前回のパソコンも同じくファンがおかしくなったわけですが、温度が高くなっているという警告画面は一度も出たことがありませんし、
中はマザーボード含めてすべて綺麗でした。
それに比べ、こちらは、シャットダウンしてください画面がガンガン出てました。
その画面を信じるならば、今回ファンを交換したノートパソコンのほうが温度的には、かなりまずかったかもしれません。
そのままつかっているとファン交換ですまなかった、つまり壊れた可能性があります。
交換した理由は内部温度というより騒音ですが、結果として交換してよかったかもしれません。
これは一度言いましたが、ノートパソコンをバラすときは、いくらファン交換とはいえ、元のように戻らないかもしれません。
そのまま壊れてしまっても、困らないようにしてから、ばらしてください。
私などは何台もやっていますが、結局、動かないまま廃棄したものもあります。
しかし、それが壊れて使えなくなっても、こまらないように、別のパソコンにデータをうつしておいたり
またはすぐに移せるようにしてから作業を行います。
これを読まれているかたも、大切なパソコンでは出来るだけこの作業は行わないように、それでもやらないといけないときは、
もう1台すぐにでも使えるパソコンを必ず用意してから作業するようにしてください。
よくご存じかと思いますが、HDDには寿命があります。長くて5年と考えておいていいかと思います。
HDDの寿命は温度によってかなり左右されます。高温下で作業をしていると、あれよあれよとHDDがへたってきます。
HDD以外のところは、そう壊れることはないかと思います。
今回のようにファンがおかしくなるまで使うケースはそうないでしょう。
そういった意味で、HDDの交換、SSDの交換は自分でやれると、相当長い間、パソコンを使うことができるかと思います。
SSDの換装といったものは、「はじめての工作」としてマスターされておかれたほうがいいでしょう。